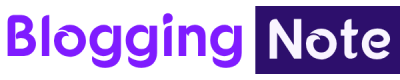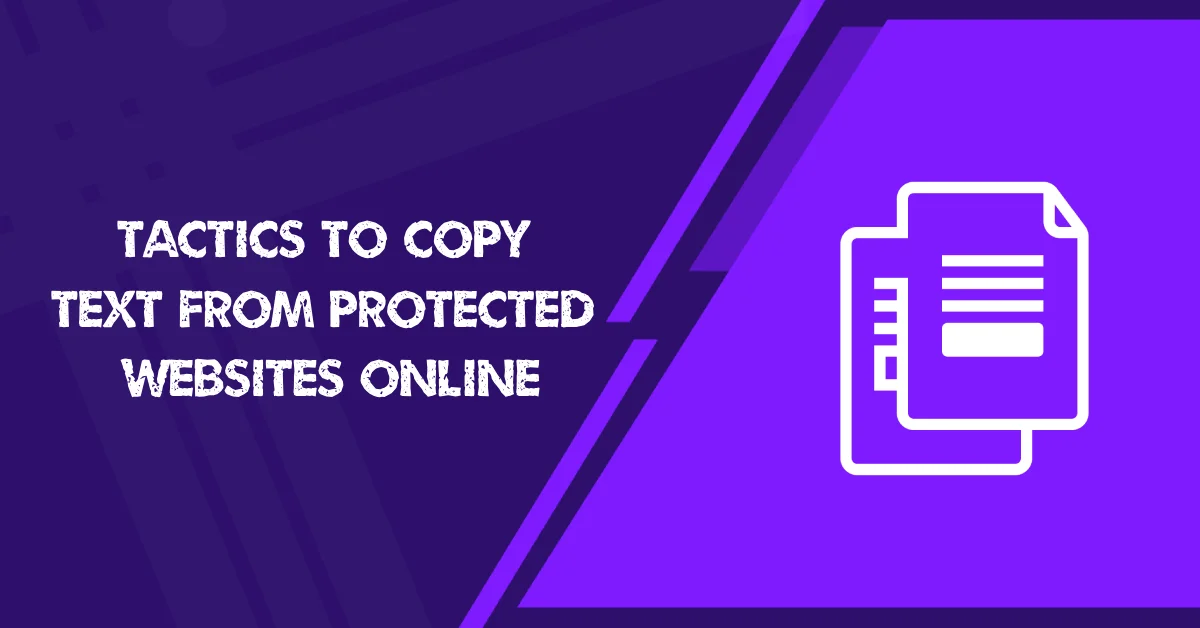How many times have you failed to select text, open a context menu, or copy content when you attempted to do so?
Frankly, some websites don’t let you copy and paste text because they use technical strategies. So, I’m going to cover here how to copy text from protected or restricted websites. Using content protections like turning off right-click, hotlink protection, and server-side excludes isn’t a good user experience practice.
And websites usually don’t follow these rules because UX always comes first. Some site owners try to protect their content from copycats and fraudsters because they take all their hard work and don’t show them any respect.
Truth is, even some popular websites duplicate original content and rank well in search engines. You shouldn’t do this.
There are many ways to protect content and disable the right click. WordPress has many plugins for this, and web hosting and CDNs offer features like server-side exclusions and link protection. However, Chrome-based browsers have add-ons or default features that allow you to extract text from restricted sites.
Keep in mind: If you copy content from a restricted website without permission, you are probably violating the copyright. Remember to respect the rights to digital property and adhere to the website's and creator's regulations. Point is… needed to use text or content from a website for legitimate purposes. Before using content, ask the owner for permission and read the website's terms.
So, let’s jump in…
1. Extracting Text From Images
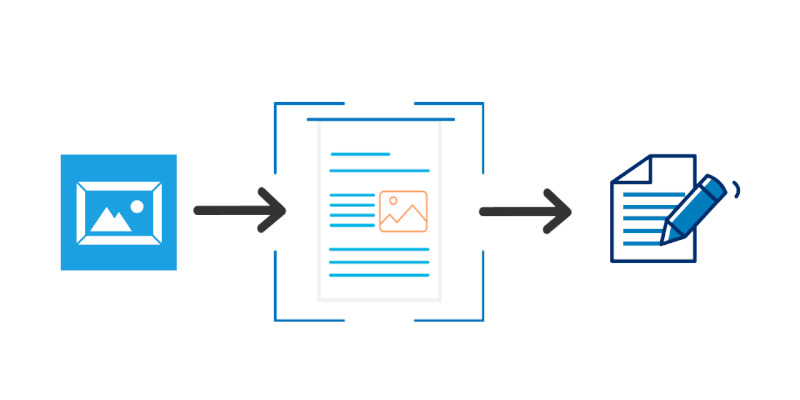
This strategy is my top pick since it’s beginner-friendly – with optical text recognition, you can easily convert images into text. Simply take a screenshot of the text you want to copy from a protected website and convert it into plain text, PDF, DOC, and other formats using online optical text recognition tools.
Here’s a practical example:
I took a screenshot of the text from a content-protected website. A reliable website called Onlineocr offers an easy way to use OCR with a few steps.
And I’ve got a screenshot of it.
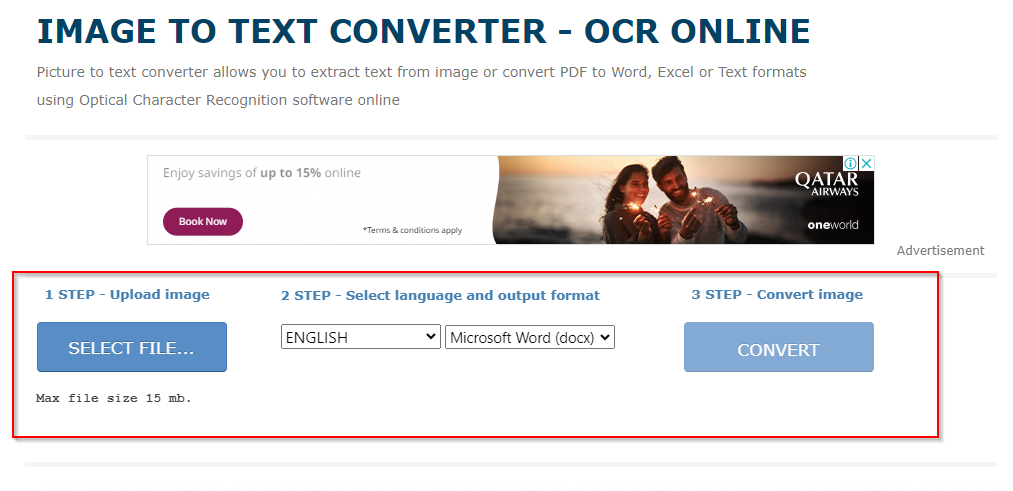
Next, I’m going to upload my screenshot to this OCR tool. There are a few options and many languages, but you should pick the correct recognition language for optimum results.
Then, there’s also an option to select the output format (Docs, Excel, or plain text). I chose plain text, and it finished in 10 seconds, exactly what I wanted.
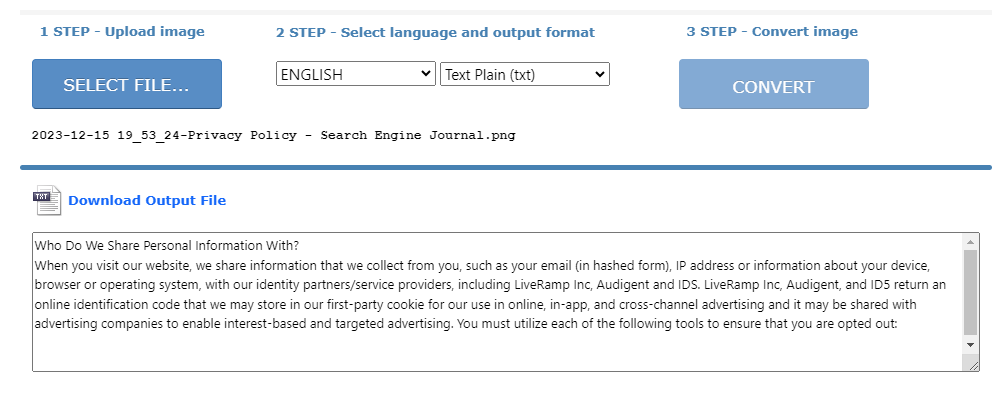
There are only four steps: upload, set the language, convert, and download. That’s why I said this is a beginner-friendly approach. It is pretty fast.
Search Google or others for “OCR tools.” And you can find plenty of OCRs. They convert images to text with optical character recognition. Or… You can do this type of stuff with Google Cloud AI Optical Character Recognition.
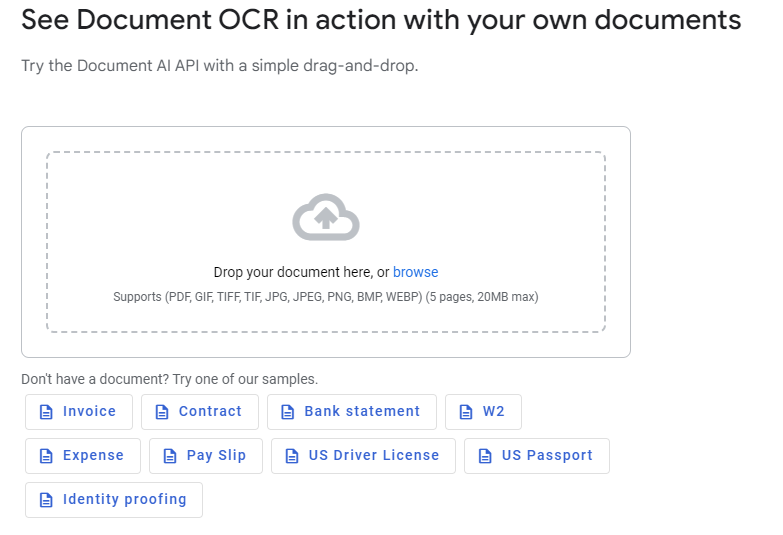
With a browser, users can use the online OCR service on any device and the simplest ways to copy text from restricted sites. They can extract characters from scanned PDFs and images without implementing programs to convert photos to text. But, that said, the approach is straightforward, not rocket science.
2. Using Google Chrome Extensions
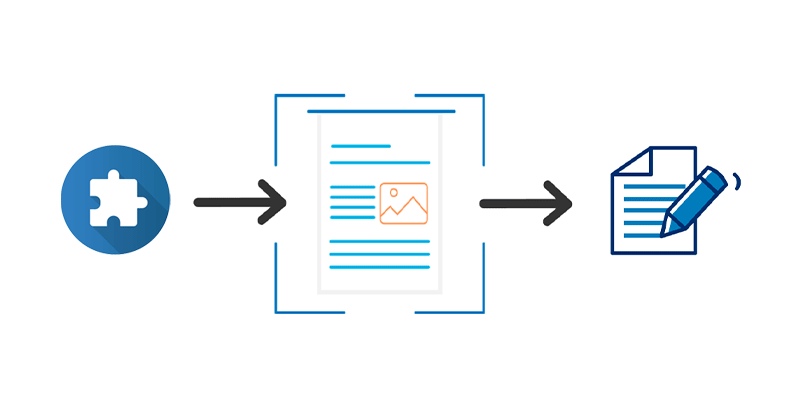
Almost everyone uses a browser – even you are probably reading this in a web browser right now. And most popular browser is Chrome (over 2 billion users). You can copy text from a protected web page using Chrome in multiple ways.
The question is, is it possible to copy text from a secured website with a Chrome extension?
Simple answer – YES. It’s not that complicated. Some Chrome extensions allow you to copy text from protected websites. I’ve tested a few extensions, and most of them work. However, some often cause to crash, so you need to deactivate and reactivate them manually. I’ll show you some basic ones.
“Allow Copy – Select & Enable Right Click” is a popular Chrome extension with over 900K users. It lets you enable context menus on restricted websites and copy options for all pages when a website doesn’t allow right-click menus.
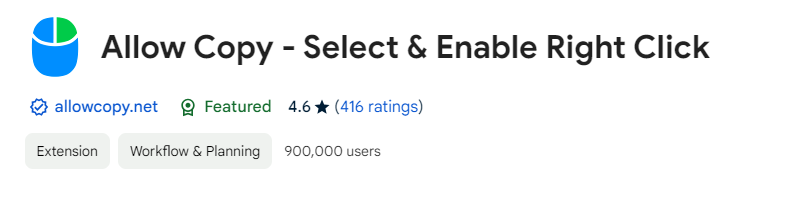
Now let’s move on…
I’m going to test this add-on, and this site doesn’t allow right clicks. And I can’t use shortcuts and can’t drag images. So, I’ve installed the “Allow Copy” Chrome extension and enabled the option “Enable Copy.”
It works; you can see it here:
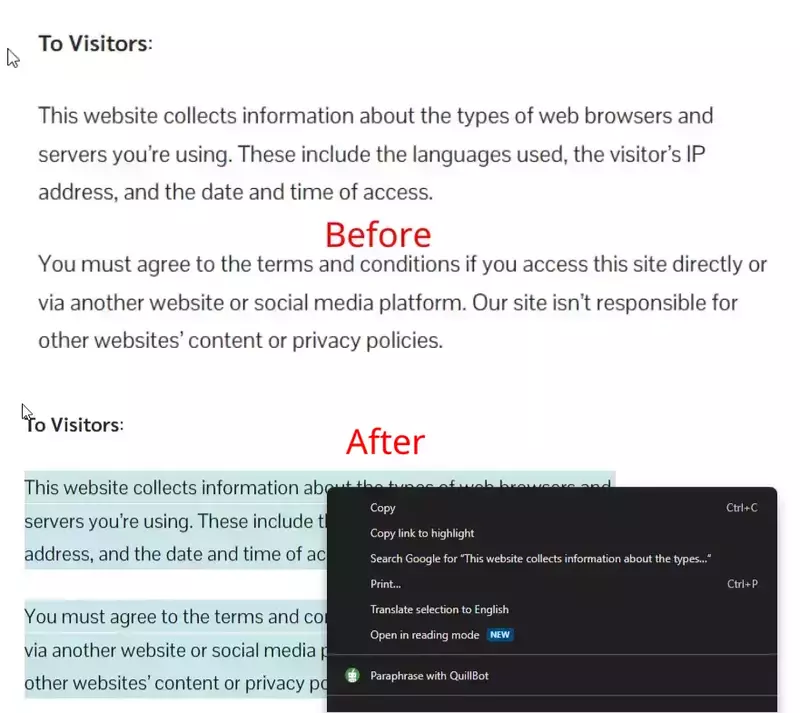
If you don’t like the first option, enable right-click also fine extension, and it functions separately for each tab.
Chrome store has many browser extensions that allow users to copy text from protected websites online and save images on content-protected sites. And the following sections explain some steps in more detail.
3. Using Reading Mode In Your Browser

In most browsers, you can enable Reading Mode, which is a handy feature that allows you to copy text from secured pages. However, Chrome has a weaker reading mode than Firefox, Edge, and Opera browsers.
Before doing these things, clear the CDN and browser cache.
1. Google Chrome
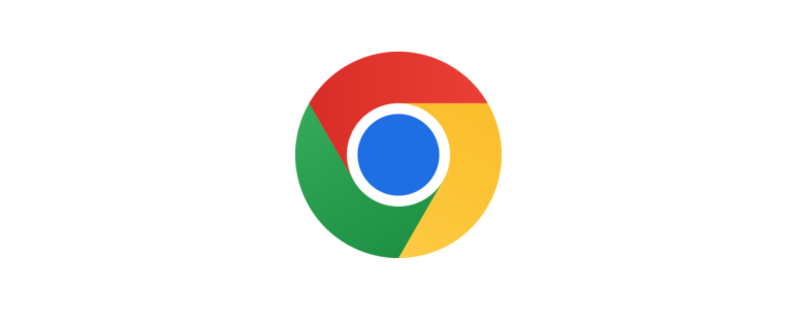
Chrome’s latest version comes with Reading Mode by default. You can use it by right-clicking and selecting “read mode.”.
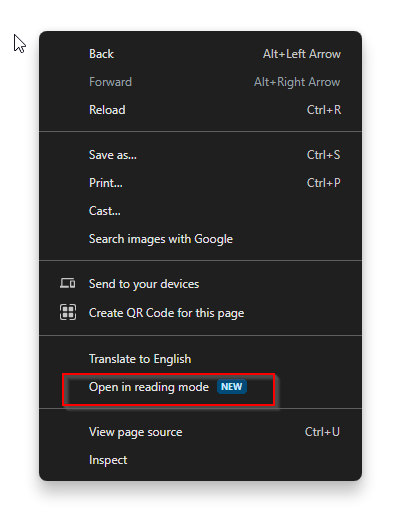
You can customize Chrome’s reading mode with fonts, colors, and more, but you can’t always count on this approach.
I’ll tell you why…
It isn’t perfect. Things can go wrong, this won’t work if a website turns off right-click. However, some sites don’t let you copy content, but you can just right-click on it. If so, use Chrome Reading Mode to copy text from protected websites.
2. Mozilla Firefox

I don’t feel comfortable using Firefox as my main web browser. By default, Firefox has a robust “reading mode” that makes navigating even content-protected sites straightforwardly.
In this example, I’ve copied text from several protected sites using this method. Anyone can open Firefox reading mode by pressing the “F9” shortcut key on the keyboard or from the address bar icon.
Here’s a screenshot:
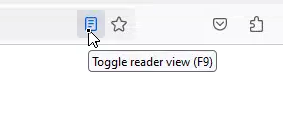
This at least makes it easy. You can usually use this way without an extension to copy text from websites with copy protection. In WordPress, some security and cache plugins implement content protection strategies.
3. Microsoft Edge

No doubt, Microsoft Edge is a popular browser that has seen a lot of progress over the past few years. You can think of it as just another version of Chrome, and you can add extensions to copy content from any website you want.
This is a handy feature for which you don’t need any extensions. Press the “F9” shortcut on the keyboard to open Microsoft Edge reading mode. In addition, you can access it by clicking on the icon in the address bar that indicates.
See how easy it is.
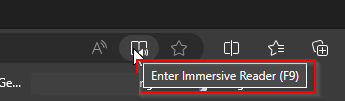
Like Mozilla Firefox, it has a practical reading mode. With this feature, you can copy text from any restricted website. Here’s an image showing how I open reading mode with Microsoft Edge when the website is right-click disabled:
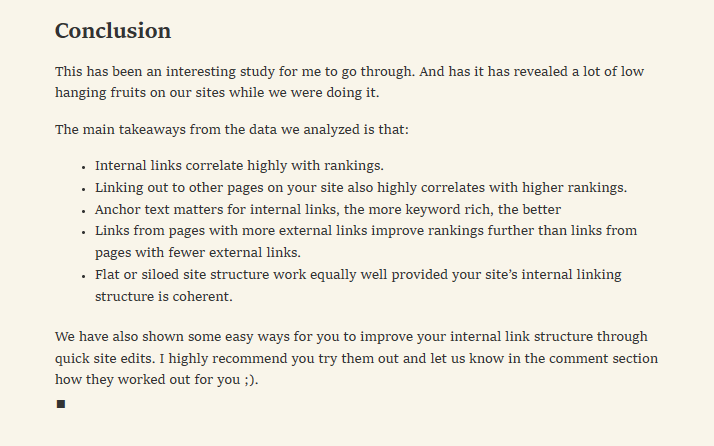
In my experience, this method works well for all kinds of websites that have the right-click functionality disabled.
4. Opera
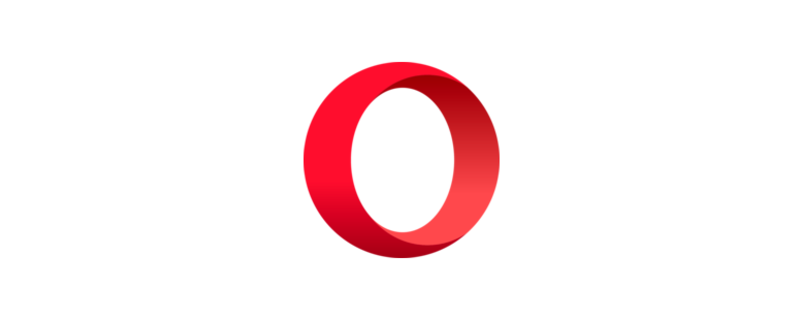
Opera Browser has a smaller user base than Chrome and Safari. Still, it is smooth and customizable, making it an attractive alternative to them. It’s got many features, and Opera’s “Read Mode” is as good as Firefox and MS Edge.
Once you are on the website from which you want to copy the content, you should see the reader mode icon in Opera’s address bar.
Click on it – Plus, you can customize it.
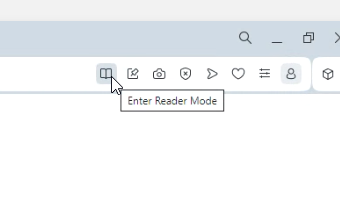
And get this… I can’t list all of the web browsers with information on how to copy text from protected web pages because there are so many.
To be clear, most web browsers are equipped with a reader mode or extension that allows you to do this. There are a lot of people using Safari, but I’m not familiar with it. Read more about Reader View in this Safari user guide.
4. Using The Page Source Code
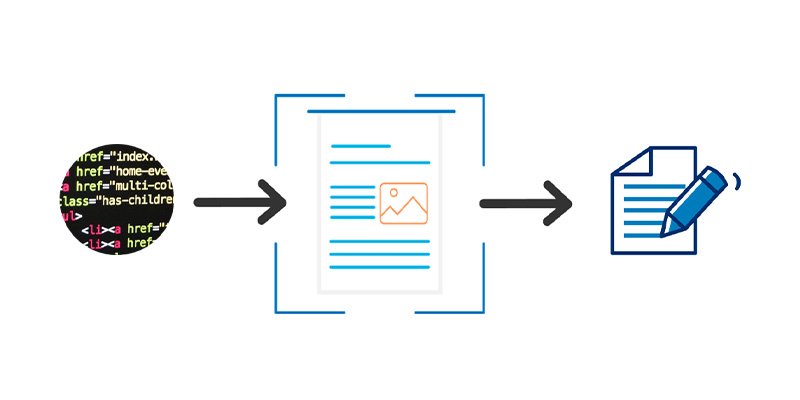
Now, this isn’t a tactic to use often. I recommend this only if you’re familiar with HTML. You get a little technical with this stuff. In many web browsers, you can view the source code of a page.
If you use Google Chrome, visit the webpage where you want to copy the text. Okay, first things first… To view the page source, right-click on that page and tap “View Page Source or use Ctrl + U.
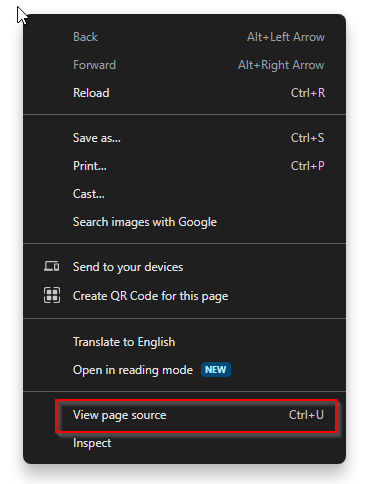
And certainly, you’ll see something like this:
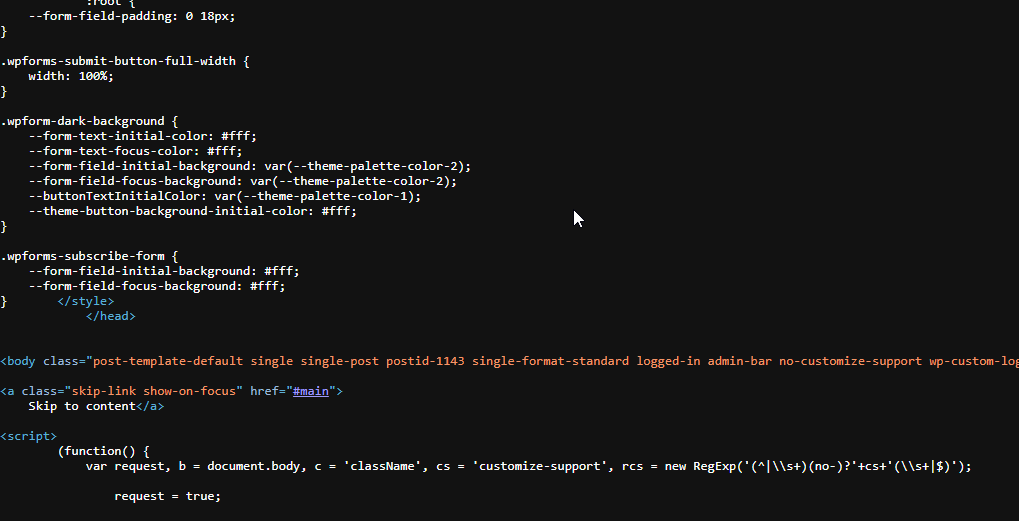
Users can scroll down and navigate the content with that HTML web page and perhaps right-side on some websites. When you peer at the source code of a page, recognize content with “P” for paragraphs and “H” for headings.
See this image for an example:
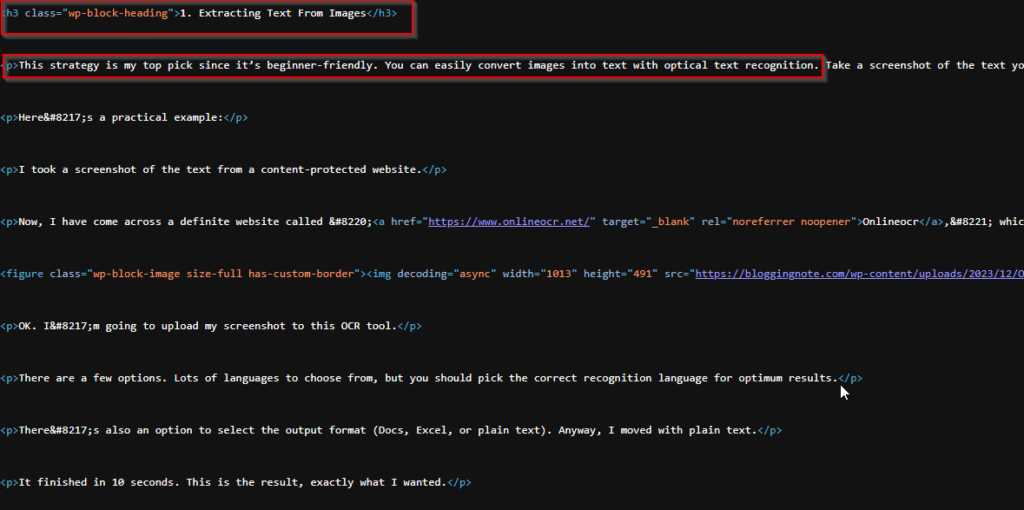
However, some plugins and add-ons now disable source code views; this won’t work if the content utilizes those approaches.
Here’s how to open Page Source Code in other browsers:
- Firefox: This is an open-source web browser, Press the Ctrl + U key on your keyboard or right-click on the page and opt for ” View Source. “
- Edge: The approach is the same with Microsoft Edge. Select Inspect Element by right-clicking on the page (Ctrl + U also works).
- Opera: Press “Ctrl + U” on your device to open the selected page source code. Or click on the right-click menu and choose “page source.”
- Safari: I don’t use Safari, but you can open the page source code this way. Click “Develop” in the menu bar, then select Show Page Source—Web Inspector from the options menu.
- Brave/Vivaldi/Tor: Ctrl + U shortcut or right-click view page source.
Above strategies will open the source code of the webpage within the browser, allowing you to view the SC, scripts, content, and JS elements.
So in reality, you can copy text from sites with the page source, but that’s not always the most suitable approach. It’s also barred on some sites, but you can try this if the others don’t work.
5. Using The Browser’s Print Feature
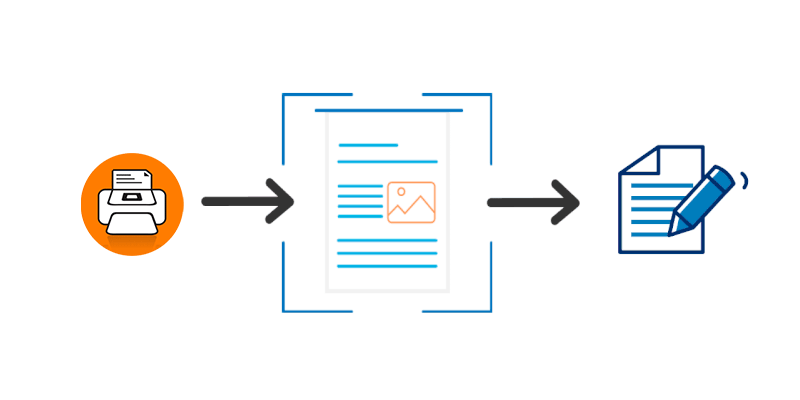
Browsers usually have a printing feature; otherwise, you can convert a page into a PDF file. This method can also grab text from secured web pages, but there are add-ons for restricting the Print-PDF feature.
I’ve had good results with Firefox and Edge using this approach. Most of the time, Chrome’s Print – PDF feature works well, but not all websites support it.
So, what are the steps involved?
- When the right-click isn’t disabled, right-click and click Print.
- If right-clicking isn’t working, use the shortcut key “Ctrl+P” to open the PDF feature with any web browser.
Okay, here’s a practical example – this website blocked content copying using a WordPress plugin.
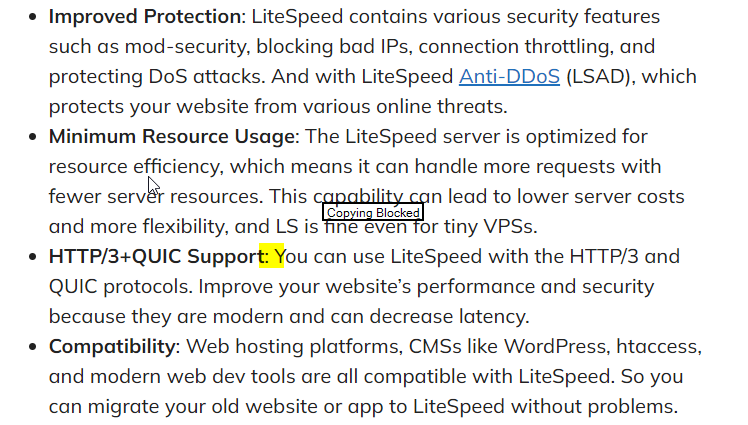
So, I’m gonna convert this page to a PDF document with Chrome.
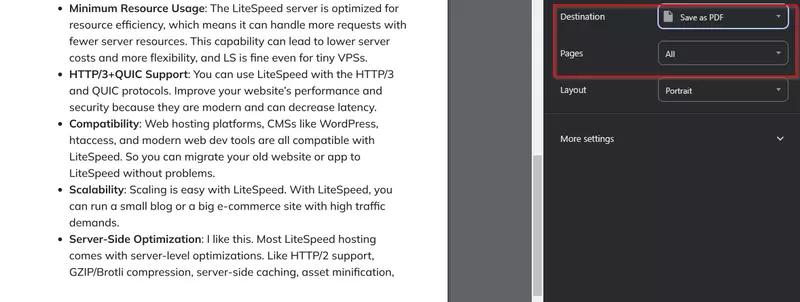
Yes, you can download the PDF file to your PC with this method. You can save it as a PDF, but I’d recommend previous methods for copying a specific text part.
HERE IS A BONUS WAY HOW TO COPY TEXT FROM A PROTECTED WEBSITE ONLINE:
Some sites don’t disable right-clicking; however, you can’t copy the text, so you can use Ctrl+S to save the web page.

It is a simple method of grabbing content from locked web pages, but you must respect the author’s rights and content policies.
If it works, open the file in any browser to view the content. Obviously, that isn’t always practical; there are several ways to keep copytext safe.
After that, I think you found the answer to how to copy content from protected websites. Each of these approaches is different from one process to another. You can see that content protection strategies are mainly used in the WordPress documentation.
Conclusion
OK, my friends. I hope these strategies for copying text from restricted sites may be helpful for legitimate reasons. There are probably other tricks, but most of the methods above are practical and straightforward.
It’s easy to unlock, click, select, and copy features on any website. And you can use them without much hassle, even as a beginner.
Let’s be honest, trying to copy text from restricted websites is like trying to sneak a peek at your birthday presents before the day.
I mean, think about it. Websites lock their content for a reason.
In the end, it’s ridiculous to take original content, change the wording, and publish it without crediting the author. (Give credit to the creator, too). So, if you find yourself in a copy-paste pickle, it’s time to get innovative with your words.
More Resources: WP Engine vs. Rocket.net | Cloud hosting control panels